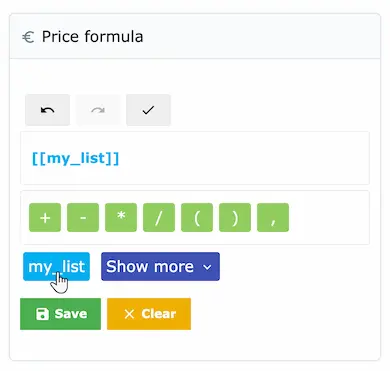# Formulas
To make dynamic calculations, the module uses a formula system.
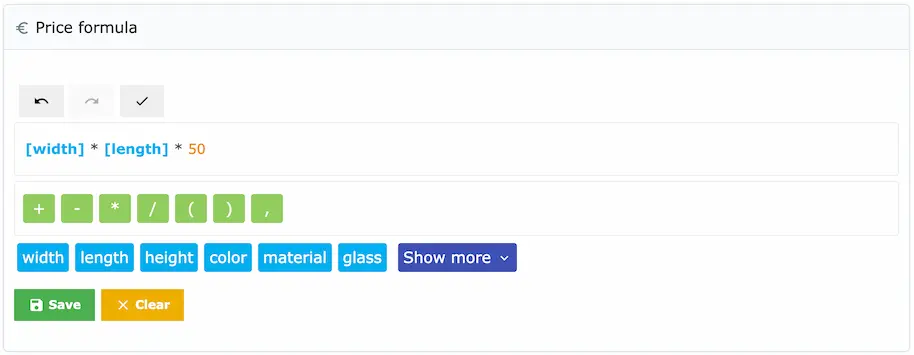
The concept is to reference the fields by name between brackets, so if the field has the name width, then it can be referenced as [width]
The module will then replace the field references with their corresponding values
TIP
The module formulas use the same syntax as Excel
Adding a field to the formula is easy, you just need to click the field button to insert it.
Here are some formula example to get an idea about the syntax
[width] * [height] / 10000 * 50
([width] + [height]) * 2
Many Excel functions can be used
POW([width], 2)
If statement for conditional calculation
IF([width] > 100, 10, 12)
TIP
The keyboard shortcut to save a formula is Ctrl + Enter
# Price formula
This formula is used to calculate the cost of the customization.
TIP
The result of this formula will be added to the base price of the product/combination
The module applies the taxes and the reductions to this result.
The reductions that the module supports are:
- Product specific prices
- Group reductions
- Category reductions
# Weight formula
This formula is used to calculate the extra weight that the customization adds.
The result of this formula affects the shipping cost. To display the result of this formula, you can
enable the weight display option
.
# Quantity formula
This formula affects the quantity that is retracted from the stock when the order is validated.
This is useful when you want to retract meters for example instead of units.
Example:
You have a field named length that you would like to use to retract the number of ordered meters.
You can configure this formula:
[length]
If you'd like to retract by meter squared for example
[width] * [length]
# Cost formula
This formula allows you to vary the product cost dynamically. It's useful to get a correct profit reporting.
For example, if you sell a product by the meter, you can configure this formula to calculate the cost based on the length.
Example:
[height] * [cost_per_m]
# Field values for each type
Numeric Input
The value is the html field value[width]Slider
The value is the current slider value[slider]Dropdown
The value is the selected option value[dropdown]To access the secondary value[[dropdown]]Radio buttons
The value is the selected option value[radio]To access the secondary value[[radio]]Image list
The value is the selected option value[list]To access the secondary value[[list]]Checkbox
The value is 1 if checked, 0 otherwise[checkbox]If you want to add an extra cost when the checkbox is checked:
[checkbox] * 10This will add 10 to the formula result when the checkbox is on.Switch
The value is 1 if checked, 0 otherwise[my_switch]Text
The value is the html field value. When using this field inside the formula, always surround it with quotes"[text]"To get the text length
STRLEN("[text]")To check if the text was filled
CHECK("[text]")This will return 0 if the text is empty and 1 otherwiseText Area
The value is the html field value. When using this field inside the formula, always surround it with quotes"[textarea]"Date
The value is the html field value. When using this field inside the formula, always surround it with quotes"[date]"Image
The value is the uploaded image name. You can check if there is an image that was uploaded by using theCHECKfunctionCHECK("[image]")This will return 1 if there is an image, 0 otherwiseFile
The value is the uploaded file name. You can check if there is an file that was uploaded by using theCHECKfunctionCHECK("[file]")This will return 1 if there is an image, 0 otherwiseFixed Value
The value is the current field value, that can be either the initial value of the value that was updated using PHP or using a field formula[fixed]Price
The value is the current field value, that can be either the initial value of the value that was updated using PHP or using a field formula[unit_price]Dynamic Variable
The value is the current field value, that can be either the initial value of the value that was updated using PHP or using a field formula[dynamic]Feature
The value is the feature value for the current language[feature]Divider
Cannot be used in the formulaColor picker
The value is the html field value[picker]Error message
Can only be used in conditions
# Secondary values
For the fields of type Dropdown, Radio buttons and Image list, you can assign a
secondary value to each option.
The way you use this secondary value in the formula is by using double brackets
Example
[[dropdown]]
You can easily insert this expression by long pressing the field name