# Custom scripts
You can use custom scripts to customize the module behaviour.
You can create javascript files in these folders:
/js/dynamic(create thedynamicfolder if it doesn't exist)/themes/[current theme]/assets/js/dynamic
The file name should be:
custom.js(if you want to target all products)customX.js(if you want to only target the product with ID=X)
For example, if you want to target product#10, you can create a file namedcustom10.js
# Detecting when the module is loaded
Since the module loading is deferred, you need to listen for the dp-loaded event in order to
execute your custom script correctly
$(document).on("dp-loaded", function () {
// ... your custom script
});
# Detecting a field change
To detect a field change, you can create a function with the same name as the field but prefixed
with dp_.
For example, if you have a field named width, you can create a function named dp_width.
Code example:
function dp_width(value) {
// The current value of the field
console.log(value);
}
If you have a field which has options, the selected options will also be passed to the custom function
function dp_dropdown(value, selected_options) {
// selected_options is an array containing the IDs of the selected options
console.log(value, selected_options);
}
WARNING
The functions that listen to field changes should be defined in the global scope, not inside the dp-loaded event handler.
# Updating the properties of a field
You can change a field properties from the custom script, for that you need to use the updateField
function.
Code example:
updateField(field_name, props);
// This example will change the value of the width field as well as the min, max and step properties
updateField("width", {
value: 50,
min: 10,
max: 100,
step: 10
});
The props object can have these items
// The props interface has this shape
export interface IFieldSettings {
value: string | number;
value_formatted: string;
min: number;
max: number;
step: number;
required: number;
max_size: number;
min_date: string;
max_date: string;
multiselect: boolean;
display_value_price: number;
display_secondary_value_price: number;
display_in_popup: number;
}
Some field types display the value_formatted property, such as the price field.
To update it, you can use this code for example
updateField("price_field", {
value: 50,
value_formatted: '50€'
});
# Get a field properties
You can use the getField function to get the properties of a field.
getField(field_name);
var props = getField("width");
The value of props will have this shape
{
active: 1
common: 0
description: ""
dir: "/dynamicproduct/images/field"
ext: ".jpg"
favorite: 0
force_id: false
id: 66
id_group: "0"
id_product: 11
id_unit: 0
image_url: null
init: 0
label: "Width"
linked: "0"
name: "width"
options: []
position: "2"
settings: {
color: null
dir: null
display_in_popup: null
display_secondary_value_price: null
display_value_price: null
ext: ".jpg"
extensions: null
extra: null
force_id: false
hide_when_empty: 1
id: null
id_field: 66
id_unit: null
init: null
max: null
max_date: null
max_size: null
min: null
min_date: null
min_height: null
min_width: null
multiselect: null
position: null
price_unit: null
required: null
show_in_summary: 0
step: 1
thumb_suffix: "-thumb.jpg"
}
thumb_suffix: "-thumb.jpg"
thumb_url: null
type: 1
unit: {
dir: null
displayed: 1
ext: ".jpg"
force_id: false
id: null
name: null
position: null
symbol: null
thumb_suffix: "-thumb.jpg"
}
value: ""
}
# Detecting a calculation result
You can subscribe to the module stores in order to detect the calculation results.
The module uses Svelte stores (opens new window) under the hood.
Code example:
dp_calc.subscribe(function (data) {
console.log(data);
});
The data will have this shape
{
customization_prices: {
price_ht: 10
price_ht_nr: 10
price_ttc: 12
price_ttc_nr: 12
}
debug_messages: null
final_prices: {
price_ht: 20
price_ht_nr: 20
price_ttc: 24
price_ttc_nr: 24
}
formatted_prices: {
price_ht: "€20.00"
price_ht_nr: "€20.00"
price_ttc: "€24.00"
price_ttc_nr: "€24.00"
}
formatted_unit_prices: {
price_ht: "€20.00"
price_ht_nr: "€20.00"
price_ttc: "€24.00"
price_ttc_nr: "€24.00"
}
input_fields: {
width: {
dir: null
ext: ".jpg"
field: {
// information about the field, similar to the value returned by getField
}
force_id: false
id: null
id_field: 66
id_input: 0
id_shop_list: []
image_url: null
label: "Width"
name: "width"
options: "[]"
position: null
secondary_value: "0"
selected_options: []
thumb_suffix: "-thumb.jpg"
thumb_url: null
type: 1
value: 0
value_formatted: 0
visible: 1
}
}
met_conditions: []
oos: false
success: 1
unit_prices: {
price_ht: 20, price_ht_nr
:
20, price_ttc
:
24, price_ttc_nr
:
24
}
use_tax: true
visibility: {
groups: []
}
weight: 0
weight_formatted: "0 kg"
}
# Detecting any change on fields
You can subscribe to the fields store to detect any change on the fields.
The result will be an object containing each field Example code
dp_fields.subscribe(function (fields) {
console.log(fields);
});
The fields variable will have this shape
{
width: {
dir: null
ext: ".jpg"
field: {
// information about the field, similar to the value returned by getField
}
force_id: false
id: null
id_field: 0
id_input: 0
id_shop_list: []
image_url: null
label: null
name: "changed"
options: ""
position: null
secondary_value: "0"
selected_options: ""
thumb_suffix: "-thumb.jpg"
thumb_url: null
type: 4
value: "width"
value_formatted: "width"
visible: 0
}
,
height: {
// same shape as the width field
}
,
// ...
}
# Validating the fields
If you need to validate the fields programmatically, you can use the validateFields function.
Example code:
var isValid = validateFields();
// isValid will be either true or false based on the validity of the fields
// The module will highlight errors and will scroll to the first visible error
# Saving the customization
If you need to save the customization programmatically, then you can use the dpSaveCustomization
Example code
// Signature
declare function dpSaveCustomization (add_to_cart: boolean): Promise<any>;
Usage
dpSaveCustomization(true).then(function (response) {
// response is either true or false based on the success of the operation
});
# Changing the module position in the page
You can change the module position by changing the dp_hook variable and set it to any selector or
html element.
The module will then be positioned inside the selected hook. If you want to position the module after the hook, you can
use the dp_hook_after variable.
Examples:
window.dp_hook = "#my_location"; // A jQuery selector
window.dp_hook = $("#my_location"); // A jQuery element
window.dp_hook = document.getElementById("my_location"); // A DOM element
// Or
window.dp_hook_after = '#my_location';
TIP
You can also use the custom hook in your theme tpl.
# Setting the price element
In some cases, the module isn't able to find the price element because the theme has a different
html structure than the default theme. To fix that, you can set the variable dp_price_hook to tell
the module which element to update after calculating the price.
Code example
window.dp_price_hook = ".product-prices span.price";
To indicate the regular price element (in case you have a discount that is displayed), you can set the
variable dp_regular_price_hook
window.dp_regular_price_hook = ".product-prices span.regular-price";
# Customizing the discount table
You can change the prices that are displayed on the discount table by changing these variables:
// The index of the column that contains the discount.
// Default: -1 (last column)
window.dp_discounts_td_index = -1
// The type of the discount. Can be "totals" | "unit_prices" | "savings" | "disabled".
// Default: "totals"
window.dp_discounts_display_type = "totals"
# Customizing the preview function
You can set the selectors for the product images section if your theme has a different html structure than the default theme.
# Product images section
// The selector for the product images section.
// Default: ".product-images"
window.dp_product_images_selector = ".product-images"
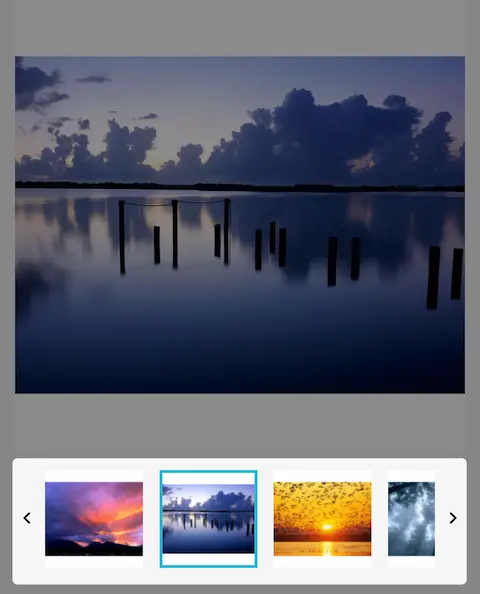
# Image container section
// The whole product preview section.
// Default: ".images-container"
window.dp_images_container_selector = ".images-container"
# Product cover section
// The cover image section.
// Default: ".images-container .product-cover"
window.dp_product_cover_selector = ".images-container .product-cover"
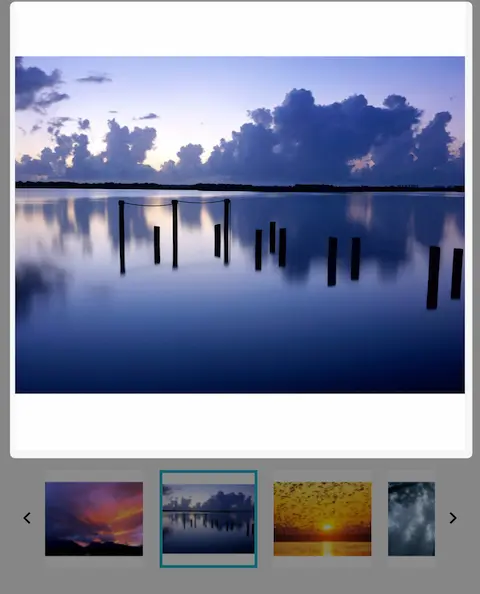
# Other custom jQuery selectors
You can set custom jQuery selectors for a few elements, such as the cart button and the product image
Code example
window.dp_cart_btn_selector = "...";
window.dp_product_image_selector = "...";
# Custom fields
Check how to create custom fields here